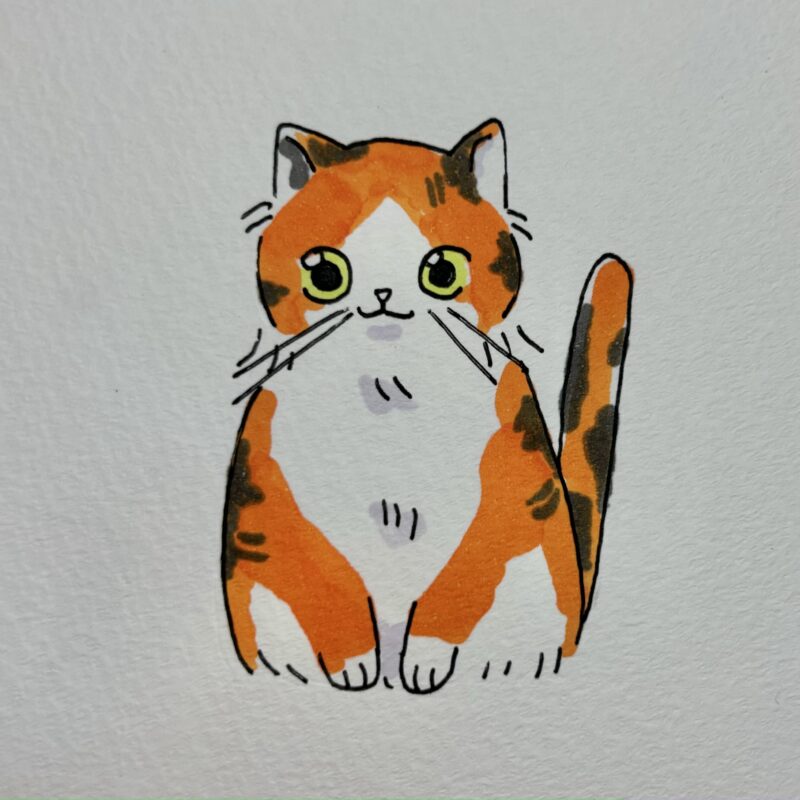スマホでOK!アナログイラストの撮影方法【初心者向け】

みなさんはアナログイラストを描いた時、どうやって撮影していますか?
上手に撮らないと、影が入り込んでしまったり、実物とは異なる色味になったりと、思い通りにはなかなかいきませんよね。
今回は、アナログ原画を低コストで撮影・加工する方法をご紹介!
iPhoneのデフォルトのカメラアプリでも意外と綺麗にできるんです。
ぜひご覧になってくださいね!
目次
撮影方法
この記事では、使用するカメラアプリはiPhoneにデフォルトで備わっているものを前提としています。初心者ほど普通のカメラアプリを使用して欲しいです。
スキャンアプリや加工カメラを使うとコントラストが強くなりすぎたり、白飛びしてしまったりと、思い通りの結果にならないことがあります。加工機能のあるカメラアプリを使わないのも、元の色味に一番近く撮れるのがデフォルトのものだからです。
慣れるまではデフォルトのカメラアプリを使い、徐々に好みに合わせたアプリを探していくのが良いかと思います!
綺麗に撮れるライトって?
皆さんのお部屋のライトはどんな色ですか?
イラストを撮る上で、ライト(光源)はとても大切な要素です。オレンジライトだと色が変わってしまったり、白色ライトだと明るすぎたりします。理想のライトは昼間の日光。
そのため、理想的な撮影場所は光がよく入る昼間の窓のそばとなります。
日光を邪魔しないために、お部屋の電気は消して撮影しましょう。
日光がよく入る部屋や時間で撮影できない方は、安価なものでいいので、スマホ用リングライトを用意することをおすすめします。
立てかけて撮る
イラストを撮影する際の最大の敵は「自身の影」です。
カッティングマットなどにマスキングテープなどでイラストを貼り付け、立てかけて撮ることで自身の影が入りにくくなります。

多少歪みが出やすいので、何枚か撮影しておきましょう。
といっても紙いっぱいにイラストを描いていた場合、マスキングテープを貼る余裕なんてない!という方もいるかと思います。そんな方は次の方法を試してみてください。
真上から撮る
紙いっぱいにイラストを描き込んでいる方は、平らな机などにイラストを置き、真上から撮影してみてください。
その際、自身の影が入らないよう、お部屋のライトは消して、日光かスマホ用のリングライトなどを使いましょう。
私は、THREEPYで購入したスマホに挟めるリングライトを使用して、この撮影方法を使っています!スマホ用のリングライトは、アナログ絵描きさんが持っておくといいアイテムの一つです。

今後もアナログイラストを描くのであれば、購入をオススメします!
加工方法
撮影が完了したら、次は実物に近くなるように、あるいはより魅力的にするために加工していきましょう。
実際にどんな加工をするかは撮ったイラストにもよると思います。そのため、この項目では画像を加工する際の「調整」にある各項目をいじるとどんな効果が得られるのかを写真付きで紹介していきます。
自動

iPhone本体が全ての項目について程よい明るさ、色あいになるように調整してくれます。
基本的にはこれを選択した後、他の項目を微調整するという形でいいでしょう。
露出

画像は露出を+50にした状態になります。
光量を調整する項目です。
簡単に言えば、画面の明るさを調整する機能となります。思ったより画面が暗くなってしまった時などに有効です。
あまり上げすぎると白飛びしてしまうので、様子を見ながら調整しましょう。
ブリリアンス

画像はブリリアンスをマックスまで上げた状態の画像です。
ブリリアンスも写真の明るさを調整する機能です。
露出は全体の明るさを上げる機能ですが、この機能は「暗い部分を明るくする」機能になります。
明るすぎる部分も調整してくれるので、とりあえずブリリアンスを上げておけばいいと言っても過言ではありません。
ハイライト

画像はハイライトを+100にした状態です。
ハイライトは写真の明るい部分だけを調整する機能になります。
もともと明るい部分を暗くすることも可能です。
シャドウ

ハイライトとは反対に、暗い部分を調整する機能です。
この機能を使うと、髪や線画などの暗い色の部分も調整されるため、注意が必要になります。
コントラスト

コントラストをあげると、明暗がはっきりした画像になります。
反対に低くすると、やわらかい印象のイラストになります。
明るさ

こちらも露出と同じく、画像の明るさを調整する機能です。
露出は光量を基準とした明るさの調整ですが、こちらは画像データとしての全体の明るさ調整となります。
難しいなって思われた方は、とりあえず露出の項目をいじるので大丈夫です。
ブラックポイント

こちらは陰影の濃さを調整する機能です。
写真の中でもっとも暗い部分を基準に、全体の陰影を調節します。
彩度

彩度は、写真の鮮やかさを調節する機能です。
- 数値を上げる:鮮やかで目を引く写真に
- 数値を下げる:落ち着いた印象の写真に
値をゼロにすれば、モノクロ写真になります。
自然な彩度
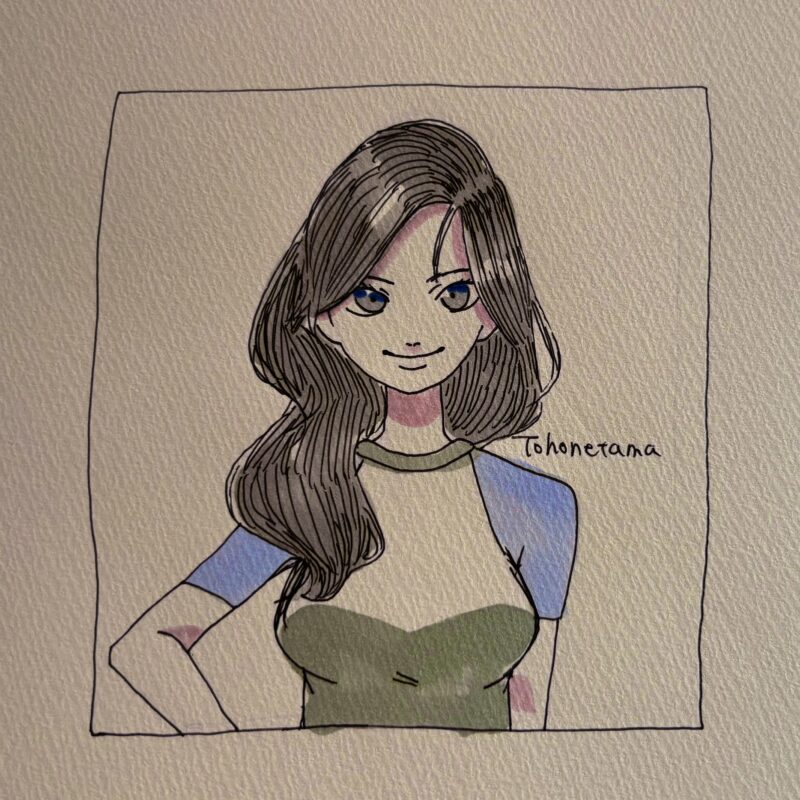
「彩度」の機能では、画像全体に効果がありますが、この「自然な彩度」の機能は色味の足りないところを調整してくれます。
全体のバランスを調整するのに使いましょう。
暖かみ

「暖かみ」では、ホワイトバランスの調整ができます。
ホワイトバランスのことを詳しく説明すると専門的な内容になります。興味のある人はこちらの記事で詳しく説明されているので、読んでみてください。
この「暖かみ」を上げるとオレンジっぽい色になり、下げると青っぽくなります。
画像は数値を上げたときの画像です。
色合い

色合いの項目では色味を調整することができ、上げると赤っぽく、下げると緑っぽくなります。
暖かみと合わせて使うことで、見たままの色味を再現できるのです。
シャープネス

写真のシャープさを調節する機能です。
数値を上げることで、被写体の輪郭や色の境界がくっきりとし、画質が良くなったような印象を受けます。
数値を高くすると、ざらざらとした印象になり、紙の質感を感じやすいです。紙の質感があるイラストこそアナログの強みとも言えるので、私はこの値はいつも高めです。
精細度

シャープネスと同じく、輪郭を調節する機能です。
シャープネスより柔らかく効果がかかり、コントラストも調整される印象になります。
ノイズ除去

暗いところで撮影すると、画面全体の画質が下がり、ざらざらとしたノイズが混じります。ノイズ除去は、そのノイズを除去することができる機能です。
効果をかけすぎると、ぼやけた印象になるため、イラストの撮影においてはあまりお世話になることはないかと思います。
ビネット

写真周辺部の明るさを調整できる機能です。
数値を上げると四隅が暗くなり、下げると白くなります。
周りを暗くすることで中心に目が行きやすくなるという効果もあるので、適宜使っていきましょう。
まとめ
ここまで、アナログイラストの撮影・加工術をご紹介してきました。
- 日光の下であること(難しければスマホ用のリングライトを用意)
- 影が入らないように撮ること
- 「自動」と「ブリリアンス」を基本に、各項目を微調整すること
以上が基本の撮影・加工術です。
加工術はいろいろ機能を説明しましたが、実際に触ってみるのが一番覚えやすいと思います。
iPhoneのデフォルトのカメラアプリは優秀です。いろんなアプリを入れてみる前に、まずは試してみることがオススメです!